
How to install Cyberpanel with OpenLiteSpeed on Ubuntu and basic Configuration
In this tutorial, we will cover the process of installing CyberPanel with OpenLiteSpeed on an Ubuntu server and performing essential configurations to ensure the server’s security and efficiency. We will also discuss setting up SSL, installing ImunifyAV AntiVirus, configuring the CSF Firewall, and additional steps to protect your server.
Table of Contents
Step 1: Log in to Your VPS Using SSH
First, log in to your VPS using your SSH credentials. This can be done using an SSH client like PuTTY (for Windows) or the terminal (for Linux and macOS).
Step 2: Update and Upgrade the Server
Before installing CyberPanel, it’s crucial to update and upgrade your server’s packages to ensure compatibility and security. Use the following command to update and upgrade your server:
sudo apt update && sudo apt upgrade -yThis command updates the package lists and installs the latest versions of the packages.
Step 3: Install CyberPanel and OpenLiteSpeed
To install CyberPanel and OpenLiteSpeed, run the following command:
sudo su - -c "sh <(curl https://cyberpanel.net/install.sh || wget -O - https://cyberpanel.net/install.sh)"This command downloads and executes the CyberPanel installation script. Follow the prompts during the installation:
- Enter
1for “Install CyberPanel”. - Enter
1for “Install CyberPanel with OpenLiteSpeed”. - Press
Yto install PowerDNS, Postfix, and Pure-FTPd. - Press
Nto avoid allowing your database to be installed on a remote server. - Press
Enterto install the latest version of CyberPanel. - Press
Yto install Memcached. - Press
Yto install Redis. - Press
Yto install Watchdog.
After the installation is completed, save the provided credentials in a safe place. Restart the server by pressing Y.
Step 4: Log in to the CyberPanel Control Panel
Once the server restarts, you can access the CyberPanel control panel by navigating to
https://<ServerIP>:8090/in your web browser. Replace <ServerIP> with your server’s IP address.
Step 5: SSL the Control Panel Connection
To secure the control panel connection with SSL, you need to add a CNAME record in DNS pointing to your server IP. For example, use a subdomain like Lab.TechOnMart.com. Then, create a website in CyberPanel and issue an SSL certificate from
SSL > Hostname SSLStep 6: Install ImunifyAV AntiVirus
Next, we will install ImunifyAV AntiVirus to protect our server from malware and other threats. Navigate to the security menu in CyberPanel and select ImunifyAV, then click Install Now. Once the installation is complete, press “Access Now” to open the ImunifyAV panel. You will need to log in with your root account credentials.
Step 7: Install and Configure the CSF Firewall
To enhance the server’s security, install the CSF (ConfigServer Security & Firewall). Go to the security menu in CyberPanel and select CSF, then click Install Now. Once the installation is complete, navigate to
Security > Firewallto open the CSF panel.
Optional Steps for Maximum Protection
These steps are optional but recommended for enhancing your server’s security.
Adding a Static IP to the CSF Whitelist
If you have a static IP address, you can whitelist it in CSF to allow access to your server only from this IP:
Go to
Security > CSF > csf - ConfigServer Firewall > Firewall Allow IPEnter your static IP and click “Change”, then “Restart csf+lfd”.
Adding DDNS to the CSF Whitelist
If you don’t have a static IP, you can use Dynamic DNS (DDNS) instead:
Go to
Security > CSF > lfd - Login Failure Daemon > lfd Dynamic DNSEnter your DDNS and click “Change”, then “Restart csf+lfd”.
Enable DDNS storage to automatically update the IP:
Navigate to
Security > CSF > csf - ConfigServer Firewall > Firewall Configuration > Global Lists/DYNDNS/BlocklistsFind “DYNDNS” and set the number to 60, then click “Change” and “Restart csf+lfd”.
Blocking Access to Specific Ports
To further secure your server, block access to the CyberPanel, FTP, and SSH ports:
Go to
Security > CSF > csf - ConfigServer Firewall > Firewall Configuration > IPv4 Port SettingsDelete the ports 8090 and 7080 from TCP_IN and UDP_IN.
Click “Change”, then “Restart csf+lfd”.
Test your access to
https://<ServerIP>:8090/to ensure you can still log in.
Repeat the steps to block ports 20, 21, and 22.
Conclusion
By following these steps, you will have a secure and well-configured CyberPanel with OpenLiteSpeed on your Ubuntu server. This setup provides a robust platform for hosting websites while ensuring security against potential threats.
In order to read the following explanation of this series, you can click on the following link Installation utilities Webmin, Docker, and Portainer with CyberPanel and Opening of the Openlitespeed Control Panel
More:
- Install utilities on CyberPanel like Webmin, Docker, Portainer and Opening of the Openlitespeed Control Panel
- How install MeshCentral on CyberPanel for your own remote desktop server
- How to install Pterodactyl on CyberPanel to run your own Minecraft server
- How to Install WordPress on CyberPanel with LiteSpeed Cache and Create Packages, Users, and Websites
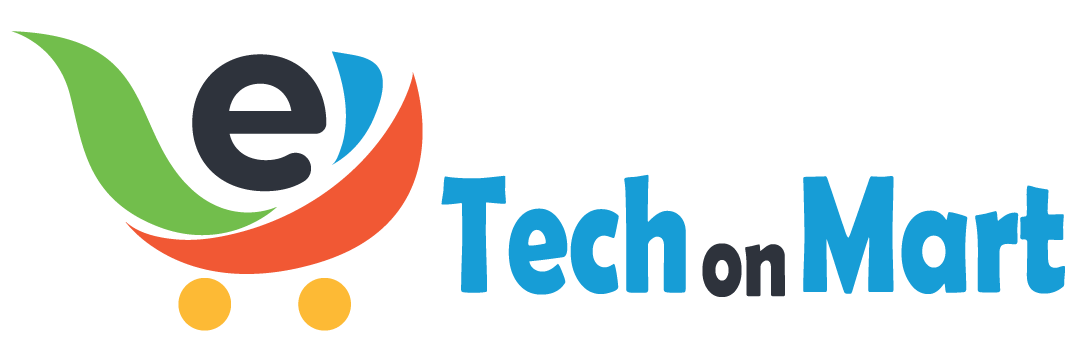

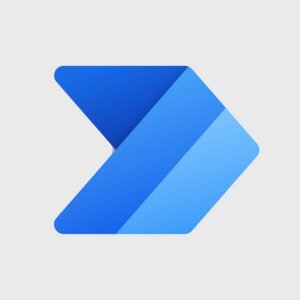
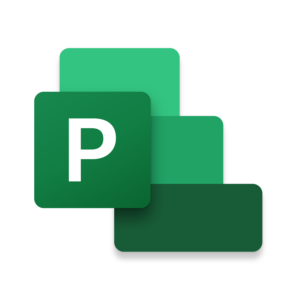
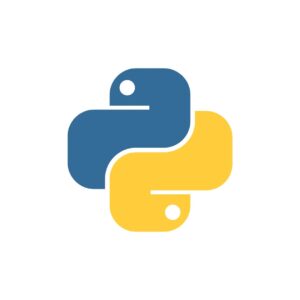


Leave a Reply
You must be logged in to post a comment.