
Unlock Productivity with Microsoft 365 OneNote
Are you tired of juggling multiple notebooks, sticky notes, and loose scraps of paper? Do you wish there was a better way to stay organized and boost your productivity? Look no further than Microsoft 365 OneNote – the ultimate digital notebook that can revolutionize your note-taking experience and transform the way you work. But what makes OneNote so special? How can it help you become more efficient and effective in your daily tasks? Let’s dive in and explore the power of Microsoft 365 OneNote.
- Microsoft 365 OneNote is a cloud-based note-taking app that seamlessly integrates with other Microsoft Office tools.
- OneNote provides a comprehensive solution for organizing and managing your ideas and tasks.
- Whether you’re a student or professional, Microsoft 365 OneNote is your go-to tool for enhancing productivity.
- With its advanced features and easy-to-use interface, OneNote helps streamline your note-taking process.
- Unlock your productivity potential and take control of your work with Microsoft 365 OneNote.
Table of contents
What is Microsoft 365 Copilot and How Can it Help You?
Microsoft 365 Copilot is an AI-powered assistant that lives inside OneNote and transforms it into a productivity powerhouse. With its advanced AI capabilities, Copilot can analyze your notes, understand your context, and provide actionable recommendations in real time. It’s like having a personal AI assistant dedicated to helping you streamline your note-taking process and conquer information overload.
With Microsoft 365 Copilot, you can experience streamlined note-taking like never before. By harnessing the power of AI, Copilot offers a range of features that enhance your productivity and make note-taking a breeze.
AI-powered note-taking at its finest
One of the key features of Microsoft 365 Copilot is its ability to summarize your notes. Whether you have a long meeting transcript or a dense research article, Copilot can analyze the text and generate a concise summary. This saves you time and effort, allowing you to quickly grasp the main points without having to read through the entire document.
To-do list generation and organization
With Copilot, creating clear and organized to-do lists has never been easier. It can analyze your notes, identify tasks, and generate a structured to-do list with due dates and priorities. You can easily track your progress, ensuring that no task falls through the cracks.
Outlines and plans made simple
Copilot also excels at generating structured outlines and plans based on your notes. It can analyze the content and organize it into sections and subtopics, providing you with a comprehensive overview of your ideas. This helps you stay organized and ensures that your projects are well-planned and executed.
Enhanced clarity with paragraph rewriting
Another impressive feature of Copilot is its ability to rewrite paragraphs for improved clarity. If you have a jumbled or convoluted sentence, Copilot can suggest alternative phrasings that make your writing more concise and coherent. It’s like having an expert editor at your fingertips.
Real-time natural language chat
Copilot also offers natural language chat capabilities, allowing you to engage in a conversation with your AI assistant. You can ask questions, seek ideas, and receive instant responses based on the context of your notes. It’s a seamless way to access information and stimulate your creativity.
Unlock the full potential of OneNote
With Microsoft 365 Copilot, you can unlock the full potential of OneNote and elevate your note-taking experience to new heights. Its AI-powered features provide valuable assistance, allowing you to focus on what matters most – capturing and organizing your thoughts, ideas, and tasks. Say goodbye to scattered notes and hello to a more streamlined and productive workflow.
So, if you want to become a note-taking pro and maximize your productivity, give Microsoft 365 Copilot a try. It’s the AI assistant you never knew you needed, but won’t be able to live without.
Getting Started with Copilot in OneNote
Activating Copilot in OneNote is a quick and straightforward process that opens up a world of productivity possibilities. To begin, ensure that you have a Microsoft 365 subscription that includes the Copilot feature. This powerful AI assistant is available in select business and education plans, providing access to its advanced capabilities.
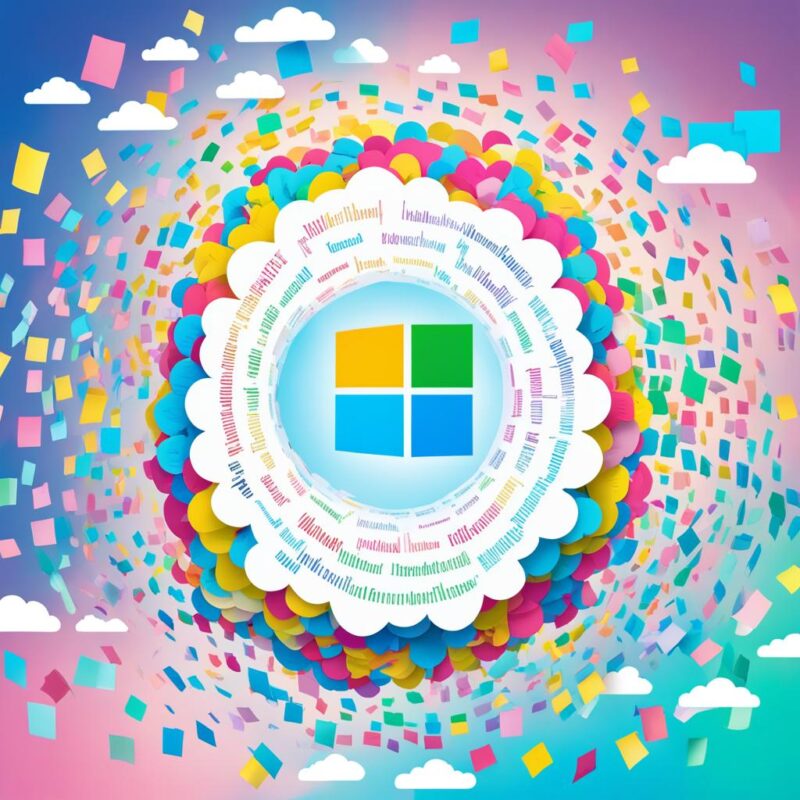
Once you have the appropriate Microsoft 365 subscription, activating Copilot is as simple as a click. Locate the “Copilot” button on the OneNote ribbon, often found in the top toolbar of your OneNote application. Give it a gentle click, and voila! Copilot springs to life and becomes an integral part of your note-taking experience.
The moment you active Copilot, a dedicated Copilot pane will appear, neatly integrated within OneNote’s interface. This pane acts as your guide, providing you with various prompts tailored to specific tasks. For instance, Copilot might offer suggestions to summarize a lengthy page, create a comprehensive to-do list, or generate structured outlines and plans.
When you’re ready to get started with Copilot, simply click on the prompt that aligns with your current needs. As you engage with Copilot, feel free to provide additional information or context to refine its output. Copilot adapts to your preferences, allowing you to review and adjust its suggestions as needed, ensuring optimal customization.
Whether you’re looking for a quick way to gather ideas or seeking a comprehensive review of your notes, Copilot is here to assist you. With its robust features and intuitive interface, Copilot empowers you to streamline your note-taking process, save time, and stay organized.
Tips for Using Copilot Effectively:
- Be specific with your Copilot prompts to ensure accurate results.
- Review and refine Copilot’s suggestions to align with your goals and preferences.
- Provide feedback to help Copilot learn and improve over time.
- Experiment with different prompts and features to unlock Copilot’s full potential.
- Remember that Copilot is a tool to augment your workflow, so use it alongside your skills and expertise.
Copilot Activation and Usage Overview
| Step | Description |
|---|---|
| 1 | Ensure you have a Microsoft 365 subscription that includes Copilot |
| 2 | Click the “Copilot” button on the OneNote ribbon |
| 3 | Access the Copilot pane and select a prompt that aligns with your needs |
| 4 | Refine Copilot’s output by providing additional information or context |
| 5 | Review and adjust Copilot’s suggestions to suit your preferences |
5 Tips for Using Copilot Effectively
To make the most of Copilot in OneNote, here are five tips for effectively using this powerful tool:
- Be specific in your prompts and questions
- Review and refine Copilot’s suggestions
- Provide feedback to help Copilot learn and improve
- Experiment with different prompts and features
- Use Copilot as a tool to augment your workflow
When using Copilot, it’s important to be specific in your prompts and questions. This ensures that Copilot accurately understands your needs and provides relevant recommendations. Taking the time to review and refine Copilot’s suggestions is also crucial. Don’t blindly accept them; instead, tailor them according to your specific goals and requirements.
Additionally, providing feedback on Copilot’s suggestions is beneficial for both you and the AI assistant. Your feedback helps Copilot learn and improve its recommendations over time. Don’t be afraid to experiment with different prompts and features to discover the full potential of Copilot. You might uncover new ways to enhance your note-taking and productivity.
Lastly, remember that Copilot is a tool that should augment your workflow, not replace it entirely. While Copilot provides powerful recommendations, it’s essential to build and refine your own skills. Use Copilot to enhance your productivity and note-taking abilities, while leveraging your own expertise and experience.
By following these tips, you can harness the full power of Copilot and unlock new levels of productivity in OneNote.
Testimonial
“Using Copilot has been a game-changer for my note-taking. The specific prompts help me stay focused on my goals, and the ability to review and refine its suggestions ensures that my notes align with my thought process. Providing feedback is a breeze, and I’ve noticed Copilot improving over time. Thanks to Copilot, I’ve become more efficient and effective in my note-taking, leading to better outcomes in my work.”
Emily Smith, Digital Marketer
Example of Using Copilot Effectively
Let’s say you’re taking notes during a brainstorming session for a new marketing campaign. Instead of simply asking Copilot to “summarize the session,” try being more specific. For example, prompt Copilot to “summarize the key target audience insights discussed during the brainstorming session.” With this specific prompt, Copilot will understand your exact requirements and provide a summary that focuses on the target audience insights, saving you valuable time.
After Copilot generates a summary, take a moment to review and refine it. You might want to emphasize certain points or rephrase sentences for better clarity. By investing the time to refine Copilot’s suggestions, you can ensure that the final output aligns perfectly with your objectives.
Remember that Copilot is a versatile tool, and experimentation is key to uncovering its full potential. Don’t hesitate to try out different prompts and features to see what works best for you. The more you explore, the more you’ll uncover new ways to leverage Copilot in your note-taking and productivity journey.
In conclusion, the effective use of Copilot involves utilizing specific prompts, reviewing and refining its suggestions, providing feedback, and embracing experimentation. By recognizing Copilot as a tool that augments your workflow, you can optimize your note-taking experience in OneNote and achieve greater levels of productivity.
Organizing and Managing Your Notes in OneNote
OneNote offers a variety of options for organizing and managing your notes. At the top-level, you can use notebooks to group your notes by projects or categories. Within each notebook, you can create sections to further organize your notes, and within each section, you can create multiple pages.
OneNote also allows you to transform your notes into actionable to-do lists, making it easier to prioritize and track tasks. For instance, you can convert important notes into tasks with due dates and reminders, helping you stay on top of your commitments.
Furthermore, OneNote provides robust tagging and categorization features, allowing you to label and organize your notes effectively. By assigning relevant tags to your notes, you can quickly locate and retrieve them when needed, improving overall productivity and efficiency.
OneNote’s seamless integration with Outlook tasks adds another layer of convenience to your note-taking and task management process. You can sync your to-do lists between OneNote and Outlook tasks, ensuring that all your tasks are centralized in one place, eliminating the need for duplicate entries and simplifying your workflow.
Whether you prefer a hierarchical structure with notebooks, sections, and pages, or you rely on tags and to-do lists to manage your notes, OneNote offers the flexibility and versatility to adapt to your organizational style. With its array of features and integration capabilities, OneNote empowers you to create a personalized organizational system that suits your needs and helps you stay productive.
| Note-Organizing Features | Description |
|---|---|
| Top-level organization | Use notebooks to group notes by projects or categories |
| Notebooks | Create notebooks to organize your notes |
| Sections | Create sections within notebooks for further organization |
| Pages | Create multiple pages within each section to capture specific information |
| To-do lists | Transform notes into actionable tasks for effective task management |
| Tagging and categorization | Label and organize notes with tags for easy retrieval |
| Integration with Outlook tasks | Sync to-do lists between OneNote and Outlook for streamlined task management |
Conclusion
In today’s fast-paced and competitive business landscape, unlocking the full potential of Microsoft 365 is essential for team productivity and success. By investing in comprehensive Microsoft 365 training, you can empower your team to navigate the vast array of features and integrations with confidence, ultimately driving business growth and staying ahead of the competition.
Training your team in the effective use of Microsoft 365, including tools like OneNote and Copilot, allows for seamless collaboration, streamlined workflows, and increased efficiency. By harnessing the power of Microsoft 365, your team can transform into a powerhouse of innovation and productivity.
Embracing the art of the possible with Microsoft 365 starts with recognizing the importance of training. With expert guidance, your team can unlock the hidden potential within this powerful suite of tools, enabling them to communicate, collaborate, and create in ways they never thought possible.
FAQ
Microsoft 365 OneNote is a digital notebook app that allows users to organize and manage their notes in a cloud-based platform. It is part of the suite of Microsoft productivity tools and offers seamless integration with other Microsoft Office applications.
Microsoft 365 Copilot is an AI-powered assistant that enhances your note-taking experience in OneNote. It can analyze and understand your notes, provide actionable recommendations, summarize sections or topics, create to-do lists and outlines, rewrite paragraphs, and engage in natural language chat.
To activate Copilot in OneNote, ensure you have a Microsoft 365 subscription that includes Copilot. Then click the “Copilot” button on the OneNote ribbon. The Copilot pane will appear and provide various prompts for specific tasks. Click on a prompt to get started.
To effectively use Copilot, be specific in your prompts, review and refine its suggestions, provide feedback, experiment with different prompts and features, and remember that Copilot is a tool that augments your workflow.
In OneNote, you can use notebooks to group your notes, create sections within each notebook, and multiple pages within each section. You can also transform notes into to-do lists, utilize tagging and categorization features, and integrate with Outlook tasks for enhanced task management.
Microsoft 365 training is crucial for unlocking the full potential of Microsoft 365, including OneNote and Copilot. It empowers your team to confidently navigate the features, functionalities, and integrations of Microsoft 365, leading to seamless collaboration, streamlined workflows, and increased efficiency.
More:
- Optimize Tasks with Microsoft 365 To Do Tool
- Microsoft 365 Kaizala: Streamline Teamwork & Chat
- Streamline Work with Microsoft 365 OneDrive
- Maximize Productivity with Microsoft 365 Planner
- Microsoft 365 Project: Streamline Team Collaboration
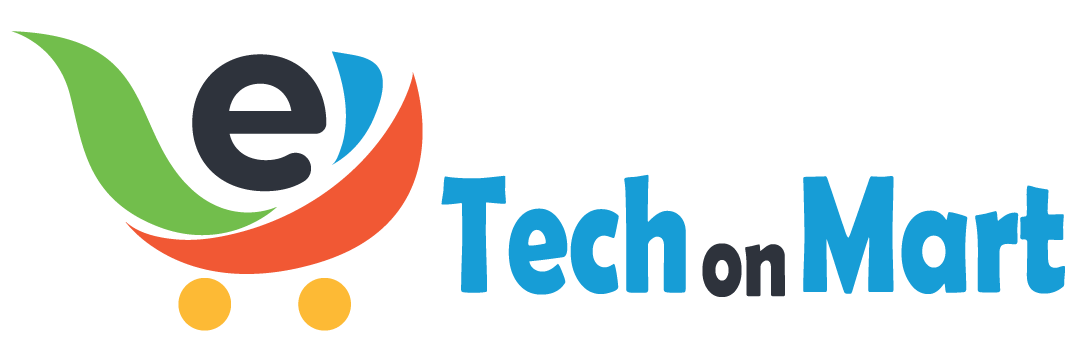
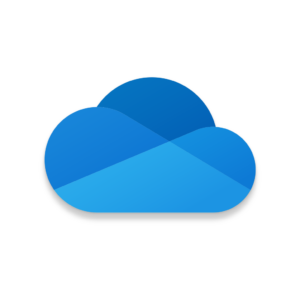
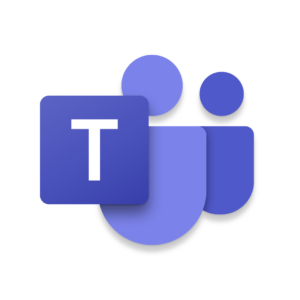

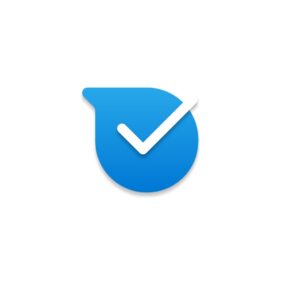
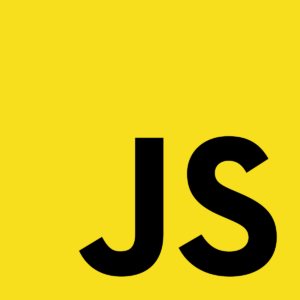
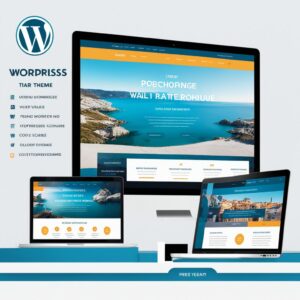
Leave a Reply
You must be logged in to post a comment.