
How to Install WordPress on CyberPanel with LiteSpeed Cache and Create Packages, Users, and Websites
In this comprehensive guide, we will walk you through the process of install WordPress on CyberPanel with LiteSpeed Cache. This tutorial will cover essential steps such as creating packages, users, and websites, ensuring that your WordPress installation is efficient, secure, and optimized Your WordPress.
This article is a continuation of an earlier article that you can find here How to install Cyberpanel with OpenLiteSpeed on Ubuntu and basic Configuration. You should read it first before reading this article.
Table of Contents
Creating a Packages on CyberPanel
Step 1: Access the Packages Section
To create a packages on CyberPanel, log in to your CyberPanel dashboard and navigate to
MAIN > Packages > Create Package
Step 2: Fill Out Package Details
Fill out the following details to define your package:
- Package Name: Assign a distinctive name to the package.
- Domains: Set to 1, indicating the number of domains allowed.
- Disk Space: Set to 2048 MB, defining the allocated storage space.
- Bandwidth: Set to 10240 MB, specifying the allocated bandwidth.
- FTP Accounts: Set to 1, allowing one FTP account for the website.
- Databases: Set to 1, allowing one database for the website.
- Emails: Set to 1, allowing one email account for the website.
- Enforce Disk Limits: Check this box to ensure the space limit is enforced.
Step 3: Create the Package
Click the “Create Package” button to finalize the package creation.
Creating a Users on CyberPanel
Step 1: Access the Users Section
Navigate to
MAIN > Users > Create New User
to start creating a new users on CyberPanel.
Step 2: Fill Out User Details
Fill out the following details for the new user:
- First Name: Enter the user’s first name.
- Last Name: Enter the user’s last name.
- Email: Enter the user’s email address.
- Select ACL: Choose “user” to specify the permission level.
- Websites Limit: Set to 0 if you plan to add more than one website for this user.
- Username: Enter a username for the user.
- Password: Enter a complex password, or use the generate button.
- Security Level: Choose HIGH for the highest level of protection.
Step 3: Create the User
Click the “Create User” button to complete the user creation process.
Creating a Websites on CyberPanel
Step 1: Access the Websites Section
Go to
MAIN > Website > Create Website
to begin creating a new websites on CyberPanel.
Step 2: Fill Out Website Details
Fill out the following details for the new website:
- Select Package: Choose the package we created earlier.
- Select Owner: Select the user we created.
- Domain Name: Enter the domain name for the website (e.g., example.com), without “www” and in lowercase letters.
- Email: Enter the email address associated with the website.
- Select PHP: Choose PHP version 7.4, which is compatible with most WordPress plugins.
Step 3: Create the Website
Click the “Create Website” button to finalize the website creation.
Step 4: Issue SSL Certificate
Go to
MAIN > Website > List Websites
Find the website you created and click “Issue SSL” to obtain an SSL certificate. Wait until the process completes, then click “Manage” to confirm the certificate from Let’s Encrypt.
Install WordPress on CyberPanel
Step 1: Access the Website Management Section
Go to
MAIN > Website > List Websites
find your website, and click “Manage”.
Step 2: Install WordPress
Navigate to
MAIN > Website > List Websites > your website > Manage > APPLICATION INSTALLER > WP + LSCache
Fill out the following details:
- Blog Title: Enter the name of the website.
- Login User: Enter a username for the WordPress admin account (preferably not “admin”).
- Login Password: Enter a complex password.
- Email: Enter the same email address used for the website.
- Path: Leave this field empty.
Step 3: Complete Installation
Click the “Install Now” button. Once WordPress is installed, you can access the admin dashboard at
https://yourdomain.com/wp-admin
Optimized Your WordPress Installation
Delete Unnecessary Plugins
First, let’s clean up unnecessary plugins. Go to
Plugins > Installed Plugins
and delete all plugins except LiteSpeed Cache. This helps keep your WordPress installation lean and reduces potential security vulnerabilities.
Force a Secure SSL Connection
Next, we’ll force a secure SSL connection. Go to
Settings > General
and change “http” to “https” in both the “WordPress Address (URL)” and “Site Address (URL)” fields. Click the “Save Changes” button.
Change Permalink Structure
To improve SEO and user experience, we’ll change the permalink structure. Go to
Settings > Permalink
and set the structure to
/%category%/%postname%/
Click the “Save Changes” button.
Tweak LiteSpeed Cache Settings
Finally, let’s tweak the LiteSpeed Cache settings. Go to
LiteSpeed Cache > General > General Settings
Click “Request Domain Key” and wait a few minutes for the key to be generated. Once you have the Domain Key, make the following changes:
- Automatically Upgrade: Turn this on to receive updates automatically.
- Server IP: Enter your server’s IP address, which you can find on the CyberPanel home page.
Click the “Save Changes” button. Next, go to
LiteSpeed Cache > Presets > Standard Presets
Under “Advanced”, click the “Apply Preset” button. Finally, find the LiteSpeed icon in the top bar of WordPress and click “Purge All” to clear the cache.
Conclusion
By following these steps, you’ve successfully install WordPress with LiteSpeed Cache on CyberPanel, created necessary packages and users, set up a websites with SSL, and optimized your WordPress installation for performance and security. Enjoy your new, efficient, and secure WordPress website!
In order to read the following explanation of this series, you can click on the following link How to install Pterodactyl on CyberPanel to run your own Minecraft server
More:
- Install utilities on CyberPanel like Webmin, Docker, Portainer and Opening of the Openlitespeed Control Panel
- Microsoft 365 Business: Boost Your Productivity
- How to install Cyberpanel with OpenLiteSpeed on Ubuntu and basic Configuration
- Understanding CDN WordPress Integration
- Expert Website Design Services | Elevate Web Presence
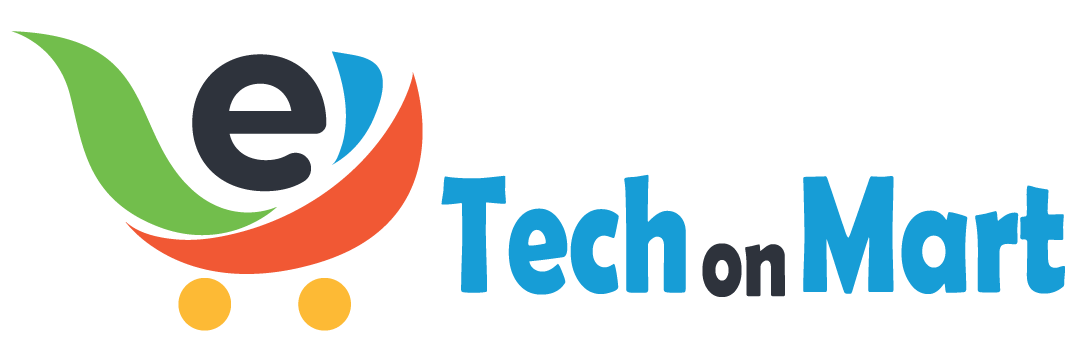

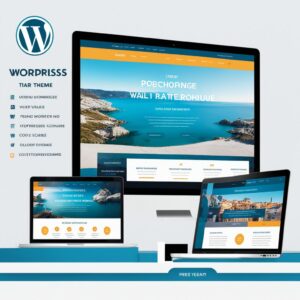

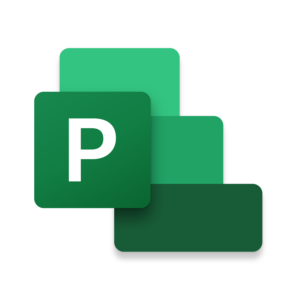

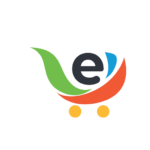
Leave a Reply
You must be logged in to post a comment.